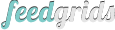Fitur yang Kurang Dikenal di Photoshop – Meskipun delapan fitur ini mungkin bukan yang paling seksi yang ditawarkan Photoshop, semuanya benar-benar membantu membuat hidup saya sebagai fotografer jauh lebih mudah.
Fitur yang Kurang Dikenal di Photoshop
feedgrids – Ada sejuta cara untuk melakukan segalanya di Photoshop dan meskipun itu adalah hal yang baik untuk kreativitas, itu berarti Anda mungkin tidak tahu setiap fitur atau pintasan yang tersedia untuk Anda.
Mengutip fstoppers, Saya telah menggunakan program ini selama lebih dari 18 tahun sekarang dan masih merasa seperti saya hanya menggores permukaan dalam apa yang ditawarkan Adobe. Baru-baru ini, saya memperhatikan bahwa beberapa teknik yang saya gunakan secara teratur bahkan tanpa berpikir panjang tidak diketahui oleh beberapa materi iklan lain yang saya kerjakan.
Untuk alasan ini, saya pikir saya akan membagikan beberapa fitur yang kurang dikenal ini dengan harapan mereka dapat membantu beberapa dari Anda dalam alur kerja Anda.
Baca juga : Tutorial Photoshop : Tipografi di Phaotoshop
1. Siklus Cepat Melalui Blend Mode
Jika Anda melakukan pekerjaan apa pun dengan lapisan di Photoshop maka Anda mungkin menggunakan mode campurandalam beberapa bentuk atau bentuk. Saya sendiri sering menggunakannya dan sementara beberapa fotografer cenderung menggunakan beberapa mode utama, saya telah menggunakan hampir semua 26 mode yang ditawarkan selama bertahun-tahun. Untuk alasan ini, saya ingin melihat dengan cepat seperti apa tampilan layer menggunakan semua mode campuran yang dimiliki Photoshop. Untungnya Anda tidak perlu mengeklik masing-masing secara manual untuk melihat tampilannya. Sambil menahan shift dan kemudian menekan “+” atau “-” pada keyboard Anda sebenarnya dapat menggilir masing-masing untuk melihat perbedaan di antara mereka. Benar-benar membutuhkan beberapa detik untuk melewati semua 26 mode jika Anda melakukannya dengan cara ini. Terkadang saya menemukan mode campuran acak yang tidak pernah dimaksudkan untuk digunakan akan menarik perhatian saya dan membawa saya ke jalan yang sama sekali berbeda untuk tampilan gambar. Semua berkat mengetahui jalan pintas yang praktis.
2. Mengelompokkan Layer dengan mudah
Jika seperti saya, Anda cenderung memiliki lebih dari beberapa lapisan di Photoshop, maka segala sesuatunya dapat mulai menjadi sedikit berantakan jika Anda tidak berusaha mengaturnya. Untuk alasan ini, saya suka mengelompokkan layer sesering mungkin. Saya yakin Anda telah melihat tombol “Buat Grup Baru” yang berada di bagian bawah panel lapisan tetapi Anda mungkin tidak mengetahuinya dengan menekan perintah (pada Mac) atau kontrol (pada PC) diikuti oleh “G” kunci Anda dapat secara otomatis mengelompokkan lapisan yang dipilih. Tidak hanya ini jauh lebih cepat tetapi Photoshop benar-benar menempatkan lapisan-lapisan itu ke dalam folder baru untuk Anda. Cara alternatif melibatkan Anda harus menempatkan lapisan di folder secara manual yang hanya membutuhkan waktu lebih lama dan juga berisiko lapisan menjadi rusak saat Anda menyeret semuanya.
3. Pilih Lapisan Otomatis
Meskipun saya selalu mencoba untuk menjaga lapisan saya di Photoshop terorganisir, ada kalanya saya kehilangan jejak lapisan mana yang mana. Saya menemukan ini cukup sering terjadi ketika saya memiliki banyak teks atau bentuk pendukung lainnya di perjalanan dan saya pada tahap menyelesaikan posisi segalanya. Untungnya ada fungsi lapisan pilih otomatis yang memungkinkan Photoshop berpindah dari lapisan ke lapisan berdasarkan di mana Anda memilih untuk mengklik pada layar. Untuk mengaktifkan fitur ini, pastikan Anda telah memilih alat pemindahan dan kemudian klik ikon lapisan bertumpuk di kiri atas layar. Ini adalah fitur lain yang menurut saya membantu menghemat banyak waktu saat menggunakan Photoshop.Mampu mengklik layar untuk memilih lapisan yang Anda inginkan selalu terasa jauh lebih intuitif bagi saya dibandingkan dengan menggulir daftar panjang lapisan dan berjuang untuk menemukan elemen yang tepat yang Anda inginkan.
4. Manfaatkan Blend-If
Blend-If adalah alat pencampuran yang kuat yang tersembunyi di kotak dialog gaya lapisan. Untuk mengakses alat ini, klik dua kali pada lapisan yang sedang Anda kerjakan di mana Anda akan disambut dengan layar penggeser yang memungkinkan Anda memadukan lapisan dengan cepat dan efektif. Fitur yang satu ini saja adalah sesuatu yang saya benar-benar tidak bisa hidup tanpanya.
5. Kunci Piksel Transparan
Fitur ini telah menatap wajah saya selama bertahun-tahun tetapi saya tidak tahu itu ada. Jika Anda bekerja dengan lapisan apa pun yang memiliki elemen transparan di dalamnya, Anda dapat memberi tahu photoshop untuk mengabaikan area tersebut saat mengerjakan lapisan. Ini bagus untuk hal-hal seperti komposit atau lapisan teks di mana alternatifnya adalah harus menutupi area tersebut. Dengan menekan tombol kunci piksel transparan itu seperti memiliki topeng instan di klik tombol. Untuk menggunakan fitur ini yang perlu Anda lakukan adalah mengklik ikon kotak centang persegi di bagian atas panel lapisan.
6. Buka File Photoshop Besar sebagai Gambar Datar Sebagai gantinya
Judul yang satu ini mungkin tidak terdengar seperti masalah besar tetapi fitur ini benar-benar menyelamatkan saya berjam-jam duduk di depan layar komputer saya. Jika saat membuka file .psd atau .psb Anda menekan opsi shift (pada Mac) atau shift alt (pada PC), Photoshop akan menanyakan apakah Anda lebih suka membaca data komposit. Pada dasarnya, ini berarti gambar datar dari file daripada melihat semua banyak lapisan.
Ini benar-benar penghemat waktu yang besar jika, seperti saya, Anda memiliki file besar yang hal pertama yang akan Anda lakukan di Photoshop adalah meratakannya. Saya cukup sering memiliki file .psb yang berukuran 10-15 GB dan melihat semua lapisan itu perlahan dan tidak perlu dimuat dan kemudian membutuhkan waktu lama untuk meratakan semuanya benar-benar menyiksa. Untungnya setelah mempelajari fitur ini, saya tidak perlu merasa sakit karena menonton Photoshop memuat selama 15 menit.
7. Panduan Baru untuk Keselarasan Sempurna
Akan ada saat-saat ketika Anda perlu tahu persis di mana bagian tengah gambar dan sementara ada beberapa cara untuk melakukan ini, saya menemukan panduan untuk menjadi cara yang cepat dan mudah. Klik “Lihat” lalu “Panduan Baru” untuk membuka menu panduan baru. Anda mungkin telah menggunakan ini dari waktu ke waktu ketika ingin mengetahui di mana pengukuran tertentu dari gambar Anda, tetapi Anda sebenarnya dapat mengetik persentase di sana juga. Saya menggunakan ini sepanjang waktu ketika saya sedang membangun halaman untuk sebuah buku dan saya perlu tahu di mana elemen-elemen tertentu akan jatuh. Teknik ini juga merupakan cara yang bagus untuk membagi halaman dengan cepat baik secara horizontal maupun vertikal. Perlu membagi file menjadi empat bagian yang sama? Pemandu dapat melakukannya dengan mudah.
8. Memiliki Jendela Tambahan Gambar Anda di Layar
Tahukah Anda bahwa Anda sebenarnya dapat memiliki beberapa jendela dari file yang sama di layar sekaligus? Klik “Jendela” dan kemudian turun ke “Atur” di mana Anda akan melihat opsi untuk jendela baru untuk file yang sedang Anda gunakan. Menurut saya fitur ini sangat berguna saat mengubah wajah karena saya dapat melihat tampilannya pada berbagai tingkat pembesaran tanpa harus terus memperbesar dan memperkecil. Saya cenderung memiliki satu jendela gambar saya selalu ditetapkan pada 100% dan kemudian yang lain diatur lebih dekat saat saya retouch. Tidak ada yang lebih buruk daripada mengerjakan sesuatu pada 300% untuk menemukan itu tidak benar-benar berfungsi ketika diperbesar kembali. Dengan jendela tambahan saat bepergian, Anda benar-benar dapat melihat ke seberang layar untuk melihat tampilannya tanpa harus mengangkat jari. Saya tidak dapat membayangkan berapa banyak waktu yang telah menyelamatkan saya selama bertahun-tahun.
Baca juga : Inilah Dasar Fotografi yang Harus Dikuasai Jadi Fotografi Handal
Jadi begitulah, delapan fitur yang kurang dikenal yang saya tidak bisa hidup tanpanya saat menggunakan Photoshop. Banyak fitur yang disebutkan diharapkan akan membuat hidup Anda lebih mudah saat mengedit dan juga menghemat waktu Anda di depan layar komputer. Saya kira saya bisa bertahan jika Adobe memutuskan untuk menghapus semua fitur favorit saya di pembaruan berikutnya, tetapi saya jamin bahwa kecepatan saya pada program akan sangat cepat mulai menyerupai kerabat Luddite yang mengetik hanya dengan satu jari dan mencoba menggerakkan mouse sambil menahannya di udara.