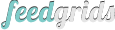feedgrids – Efek foto tidak pernah menjadi tua. Jika Anda mencari tutorial efek foto Photoshop yang keren untuk menghidupkan koleksi gambar Anda, koleksi ini dibuat untuk Anda. Ada 40 tutorial luar biasa untuk membantu Anda menjadi bintang rock Photoshop sejati. Di sini Anda dapat menemukan teknik tilt shift yang populer, efek cat air, efek Instagram, efek Polaroid, efek vintage, dan banyak lagi. Jangan ragu untuk memilih efek lukisan favorit Anda dan ikuti untuk menciptakan karya seni yang benar-benar menakjubkan.
Tutorial Efek Foto Fantastis Di Photoshop
1. Cara mengolah gambar di Photoshop di Instagram
Tutorial Efek Foto Fantastis Di Photoshop – Kita semua suka internet karena internet bisa berkomunikasi dengan orang lain dengan cara yang berbeda. Itulah mengapa Instagram sangat populer saat ini. Ini adalah cara kami berbagi cerita visual tentang kehidupan kami dengan orang-orang di sekitar kami. Instagram sangat populer tidak hanya untuk opsi berbagi, tetapi juga untuk filter cantik yang dapat Anda terapkan pada gambar Anda sebelum diunggah.
Di sini kami telah menjelaskan cara membuat filter Instagram untuk Amaro dan Mayfair di Photoshop. Hari ini, saya akan menunjukkan cara membuat efek foto Nashville dari Instagram. Semua filter Instagram terinspirasi oleh kamera dan film lawas. Setiap orang harus dapat memanfaatkan estetika vintage lama dari filter Instagram, bahkan jika Anda tidak memiliki iPhone atau smartphone mewah. Gulir ke bawah untuk mempelajari cara menggunakan Photoshop untuk membuat filter Instagram Nashville. Menerapkan filter Nashville ke gambar menghasilkan kontras rendah, eksposur tinggi, dan suhu tinggi. Ini menambahkan palet pastel, sedikit merah muda dan menyenangkan ke foto Anda. Nashville adalah salah satu filter Instagram paling populer dan saya pribadi menyukainya. Efek fotografi ini dapat diterapkan pada gambar apa pun, dari gunung hingga hewan peliharaan yang berbaring di tempat tidur.
Buka gambar yang ingin Anda edit di Photoshop dan buat layer baru. Buat lapisan baru. Pergi ke Layers> New> Layers (Ctrl + N). Gunakan Paint Bucket Tool (G) untuk mengisi semua gambar dengan warna kuning. Saya memilih warna # f6d8ac. Biarkan opacity pada 100%, tetapi ubah blend mode menjadi multiply seperti yang ditunjukkan pada gambar di bawah. Mari kita bermain dengan kurva. Cukup buka jendela kurva di sudut kanan atas area penyesuaian atau tekan Ctrl + M. Buka saluran hijau dan atur output ke +37. Lalu pergi ke saluran biru dan ubah outputnya menjadi 133. Klik Oke. Anda sudah selesai dengan kurva saat ini. Buka panel Lapisan. Pergi ke Gambar> Sesuaikan> Tingkat. Ubah gamma menjadi 1,36 dan input menjadi 236. Lalu pergi ke Image> Adjust> Brightness / Contrast dan coba kontrasnya. Ubah kecerahan menjadi 6 dan kontras menjadi 51. Mari kita kembali ke kurva. Tekan Ctrl + M untuk beralih ke saluran hijau dan mengubah input menjadi 18. Pergi ke saluran biru dan ubah input menjadi 88. Mari kita kembali ke kontras: Image> Adjust> Brightness / Contrast. Kali ini, ubah kecerahan menjadi 6 dan kontras menjadi 33. Selanjutnya, kita perlu menambahkan warna merah muda ke gambar, jadi pergi ke kurva (Ctrl + M) dan saluran merah dan ubah output menjadi . Pergi ke saluran biru dan ubah. Keluaran ke 14. itu saja! Efek foto Nashville hampir siap! Anda dapat melihat hasil saya di bawah ini.
Harap dicatat bahwa hasil mungkin berbeda dari gambar ke gambar. Ini hanya sebuah konsep. Sesuaikan kontras, kurva, level, dan guratan untuk menciptakan efek fotografi yang dipersonalisasi dan karya seni yang unik.
2. Bagaimana memberi foto Anda efek polaroid vintage
Ikuti panduan langkah demi langkah ini untuk memberi foto Anda efek polaroid vintage yang keren di Photoshop. Gunakan adjustment layer untuk mengatur warna gambar, lalu gunakan brush Photoshop untuk membuat foto terlihat tua.
Efek vintage yang akan Anda buat mengubah foto Anda menjadi gaya Polaroid, dengan corak warna, noda, dan tepi tersembunyi sebagai bingkai untuk bidikan Anda. Menambahkan noise halus dan berbagai overlay akan membantu Anda mencapai tampilan vintage itu.
Membuka gambar yang dipilih di Photoshop. Di sini kami telah memilih bidikan musim panas yang indah dari sekelompok teman di pantai dari ThinkStock. Buat penyesuaian level kecil untuk sedikit meningkatkan kontras. Tambahkan lapisan penyesuaian kurva dan ubah menu tarik-turun untuk memilih saluran merah. Mulai mengedit kurva, balikkan Sbend sedikit, dan mulai sesuaikan warnanya. Ubah menu tarik-turun ke saluran hijau dan buat penyesuaian serupa ke audio yang dikontrol oleh saluran itu.
Sesuaikan saluran biru untuk memotong warna di bagian bawah dan atas area grafik. Hasilnya adalah tampilan retro dengan perpaduan warna kuning dan merah. Pilih alat Gradasi dan tentukan gradien radial dari oranye ke kuning. Seret gradien ini melintasi kanvas untuk mengatur lapisan ini menjadi 50% cahaya lembut. Cat sapuan kuas merah di sekitar tepi foto dan ubah mode campuran menjadi layar 40% untuk membuat kebocoran cahaya yang halus. Tambahkan lapisan penyesuaian rona / saturasi ke bagian atas tumpukan lapisan dan sesuaikan tingkat saturasi untuk mengurangi efek warna. Isi layer baru dengan warna putih dan pergi ke Filter> Noise> Add Noise dengan 35% Uniform, Solid Color Settings. Atur layer ini menjadi 50% soft light. Gunakan sikat lembut besar untuk melukis sorotan putih di dekat bagian tengah gambar. Atur layer ini ke 90% soft light.
Baca Juga : Panduan Foto Jurnalisme
Gunakan sapuan kuas Photoshop beberapa kali untuk melukis batas tersembunyi di sekitar tepi gambar untuk membuat batas gaya Polaroid lama. Gunakan kuas Photoshop untuk menyesuaikan ikon berbentuk target untuk mengubah sudut dan melukis perbatasan di setiap arah di sekitar tepi kanvas. Catatan tulisan tangan pada foto tahun akan membantu Anda mengambil tema vintage. Di sini kita menggunakan font Faraco Hand yang keren. Efek bayangan jatuh yang halus menambahkan sorotan lembut ke bagian bawah teks, memberikan kesan bahwa teks didorong ke dalam foto dengan ujung pena. Gunakan sikat grunge halus yang luar biasa ini untuk melengkapi efek foto vintage dengan beberapa tanda tertekan dan bobrok.
3 Cara membuat efek cat air keren di Photoshop
Dalam tutorial ini Anda akan belajar cara membuat efek cat air Photoshop.
Belum lama ini, saya menulis artikel di blog saya dengan ilustrasi gaya busana oleh desainer hebat seperti Bruno Fujii, Margot Mace, Rafael of My Dead Pony, dan Stina Person. Hal paling keren dari karya desainnya adalah penggunaan efek cat air. Oleh karena itu, tutorial ini akan menunjukkan kepada Anda cara cepat mensimulasikan efek ini hanya dengan menggunakan Photoshop dan beberapa kuas.
Apakah Anda menyukai efek lukisan cat air? Lihat action Photoshop menakjubkan yang tersedia di Envato Market dan buat efek ini dengan cepat!
Pratinjau Gambar Akhir
Sebelum kita mulai, mari kita lihat gambar yang sedang kita buat. Klik tangkapan layar di bawah ini untuk melihat gambar ukuran penuh.
1. Cara mengedit foto
Langkah 1
Buat dokumen baru dan layer baru. Ubah nama layer menjadi “Tekstur” dan isi dengan warna putih. Pastikan latar depan berwarna putih dan latar belakang berwarna hitam. Lalu pergi ke Filter> Textures> Texture Riser dan gunakan kanvas untuk tekstur, penskalaan 80%, dan 2 untuk embossing.
Langkah 2
Tempatkan gambar dalam dokumen. Yang digunakan dalam tutorial ini dapat diunduh dari tautan ini. Kemudian hapus latar belakang. Anda dapat menggunakan Pasteur (P) atau Polygon Lasso Tool (L). Tip: Tidak harus lengkap karena beberapa filter akan diterapkan di langkah berikutnya.
Langkah 3
Pilih layer gadis itu dan pergi ke Image> Adjust> Level. Saya ingin meningkatkan putih di sini. Lalu pergi ke Image > Adjustment > Hue/Saturation dan ubah Saturation menjadi 65.
Langkah 4
Lalu pergi ke Filter> Seni> Cat Air. Gunakan pengaturan berikut: Detail Kuas 9, Intensitas Bayangan 0, Tekstur 1.
Langkah 5
Dengan layer gadis yang dipilih, pergi ke Layer> Layer Mask> Show All. Kemudian pilih alat kuas hitam (B) untuk menutupi tubuh gadis itu.
2. Untuk membuat efek cat air
Langkah 1
Kamu membutuhkan Bittbox Watercolor Brush 2 yang bisa kamu download dari link ini. Kemudian buat layer baru. Selanjutnya, dengan alat kuas (B) dipilih, pilih kuas ke-7 dari kuas cat air BB. Gunakan warna hitam sebagai warnanya. Kemudian kurangi ukurannya agar sesuai dengan dokumen. Kemudian putar layer untuk mengubah ukurannya. Idenya adalah menggunakan kuas untuk membuat rambut dengan gaya cat air untuk anak perempuan.
Langkah 2
Lalu pergi ke Layers> Layer Styles> Blend Options. Ubah opacity isian menjadi 0. Kemudian pilih opsi Color Overlay. Gunakan merah untuk warna dan kalikan untuk mode campuran. Gunakan opacity 70%. Kemudian pilih opsi satin. Gunakan cahaya keras untuk blending mode, ungu (# 5d085c) untuk warna, 20 derajat untuk sudut, 4 piksel untuk spasi, dan 12 piksel untuk ukuran.
Langkah 3
Buat tingkat baru. Kemudian gunakan Brush Tool (B) untuk memilih kuas lain. Saya menggunakan Bitbox Brush 17. Konsep yang akan saya gunakan adalah mendesain gaya rambut yang terlihat kreatif. Ayo lanjutkan. Di layer baru, cat beberapa sapuan kuas di tengah layar. Kemudian ubah ukurannya dan putar hingga terlihat bagus. Rambut Anda akan terlihat gaya seperti terlihat pada gambar di bawah ini.
Langkah 4
Pergi ke Layers> Layer Styles> Blend Options. Setel opsi isian ke 0. Selanjutnya, tambahkan overlay warna. Gunakan overlay untuk blending mode, biru (#002cec) untuk warna, dan atur opacity menjadi 50%. Kemudian pilih satin. Kemudian gunakan pengaturan berikut: sedikit biru tua (# 065795), penulisan linier dalam mode blending, opacity 100%, sudut 19 derajat, spasi 11 piksel, ukuran 14 piksel.
Langkah 5
Ayo sisir lebih banyak rambut. Kali ini saya akan menggunakan warna hijau. Buat layer baru dan pilih Brush Tool (B). Kemudian pilih kuas lain dari set cat air. Pilih yang terakhir, kurangi ukurannya dan cat lebih banyak rambut. Gunakan hanya satu klik saat membersihkan. Anda kemudian dapat mengubah ukuran dan memutarnya.
Sekarang pergi ke Layers> Layer Styles> Blend Options. Atur opsi isian ke 0 lagi. Kemudian tambahkan overlay warna dengan mengalikan blend mode, menggunakan hijau untuk warna (# 18ff00) dan 100% untuk opacity. Kemudian pilih satin. Gunakan pengaturan berikut: hijau tua (# 0b9600), gelap dalam blending mode, 100% opacity, sudut 19 derajat, jarak 4 piksel, ukuran 7 piksel.
Langkah 6
Kemudian ulangi proses ini lagi. Buat tingkat baru. Kemudian pilih alat kuas (B). Pilih kuas yang berbeda, kurangi ukurannya dan cat lebih banyak rambut. Ubah ukuran dan putar untuk menyesuaikan hingga terlihat bagus.
Pergi ke Layers> Layer Styles> Blend Options lagi. Ubah opsi isian menjadi 0. Kemudian tambahkan overlay warna dan gunakan hard light sebagai blend mode, kuning sebagai warna (# ffe400) dan 100% sebagai opacity. Kemudian pilih satin. Gunakan pengaturan berikut: kuning tua (# a2a406), blending mode color burn, 100% opacity, angle 19 derajat, spasi 17 piksel, ukuran 73 piksel.
Langkah 7
Kemudian pilih layer wajah gadis itu. Ubah blending mode menjadi layar. Selanjutnya, lakukan beberapa penyesuaian. B. Amankan leher Anda dengan kuas cat putih biasa.
3. Bagaimana cara menambahkan teks
Langkah 1
Masukkan teks yang diinginkan. Saya mengetik psdtuts +. Lalu pergi ke Layers> Layer Styles> Gradation Overlays. Buat gradien menggunakan merah, kuning, hijau, dan biru. Gunakan 180 derajat untuk sudut dan normal untuk mode campuran. Buat layer lain dan pastikan teks berada di atas layer baru ini. Kemudian gunakan Rectangle Marquee tool untuk memilih persegi panjang dan mengisinya dengan warna putih. Kemudian gabungkan dua lapisan ini (teks persegi panjang putih). Ini diperlukan untuk menambahkan beberapa efek teks. Jika tidak, filter tidak akan berfungsi dengan baik.